- Re Install Hid Compliant Touch Screen
- Resolve HID Compliant Touch Screen Missing From Device ...
- Hid-compliant Touch Screen Driver Windows 10 Hp
Re: HID Complaint touch screen driver not available In device manager, expand Human Interface Devices. At the device manager taskbar, click Action, and then select Scan For Hardware Changes. Hopefully touchscreen driver appear.
If you check Device Manager only to find HID Compliant touch screen no longer there, you’re not alone.
But don’t worry, check out the fixes below and you’ll get it back in no time. 🙂
3 Fixes for HID Compliant Touch Screen Missing
Hid Compliant Touchscreen Missing From Device Manager - posted in Windows 10 Support: I have a HP laptop with a touchscreen which has been working fine until a few days ago when I attempted to. After an update from Windows 8 to Windows 10, my touch screen stopped working. Clearly this is a very common problem that has afflicted countless Windows users who did the same thing. Does HP have a solution for reinstalling HID- Compliant Touch Screen driver? There's tons of reported fixes on th.
Fix 1: Show hidden devices
There’s a good chance that you’ve accidentally hidden your HIP Compliant touch screen, hence the HIP Compliant touch screen not showing problem. If that’s the case, you should un-hide it. Here’s how:
1) On your keyboard, press the Windows logo key and R at the same time, then type devmgmt.msc into the box and press Enter.
2) Click View and then click Show hidden devices.
3) Click Action > Scan for hardware changes.
4) Check if your HIP Compliant touch screen shows up under Human Interface Devices now. If yes, then great! But if it’s no joy, you should move on to Fix 2, below.
Fix 2: Update your HID-complaint touch screen driver
This problem may occur if you are using the wrong HID-compliant driver or it’s out of date. So you should update your HID-compliant driver driver to see if it fixes your problem.
If you don’t have the time, patience or skills to update the driver manually, you can do it automatically with Driver Easy.
Driver Easy will automatically recognize your system and find the correct drivers for it. You don’t need to know exactly what system your computer is running, you don’t need to risk downloading and installing the wrong driver, and you don’t need to worry about making a mistake when installing. Driver Easy takes care of it all.
You can update your drivers automatically with either the Free or the Pro version of Driver Easy. But with the Pro version it takes just 2 clicks (and you get full support and a 30-day money back guarantee):
1) Download and install Driver Easy.
2) Run Driver Easy and click the Scan Now button. Driver Easy will then scan your computer and detect any problem drivers.
3) Click Update All to automatically download and install the correct version of ALL the drivers that are missing or out of date on your system (this requires the Pro version – you’ll be prompted to upgrade when you click Update All).
4) Restart your computer and check if you got it back on your Device Manager. If yes, then congrats! But if the issue persists, please move on to Fix 3, below.
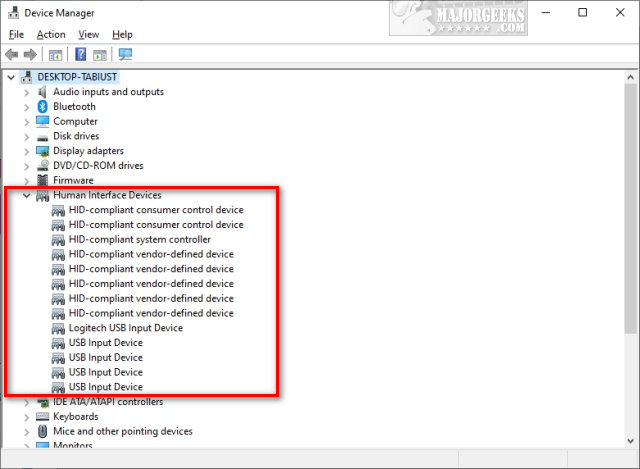

Fix 3: Run Hardware and devices Troubleshooter
Another trick we can try to fix your HID Compliant Touch Screen missing problem is to run Hardware and devices Troubleshooter, a built-in Windows tool designated to fix possible errors that might have been culprit for the issue.
Here’s how:
I’m using Windows 10:
- On your keyboard, pressthe Windows logo key and typetroubleshoot, then clickTroubleshoot.
- Locate and click on Hardware and Devices and click Run the troubleshooter.
- Click Next and follow the on-screen instructions to fix the issues it detects.
- Open Device Manager and check if the missing driver shows up.

I’m using Windows 8.1/7:
- On your keyboard, pressthe Windows logo key and typetroubleshoot, then clickTroubleshooting.
- Click Configure a device.
- Click Next and follow the on-screen instructions to fix the issues it detects.
- Open Device Manager and check if the missing driver shows up.
There you go – top 3 fixes for your HID-compliant touch screen missing problem. Hope this helps and feel free to drop us a comment if you have any further questions.
I recently acquired a Dell Inspiron 24″ All In One with a touch screen and added my old Acer T231H 24″ as a second screen. When I touched the Acer, the mouse would move on the Dell… this is not good. Because I was using a beta of Windows 10 (slow ring), I thought that the build of Windows I was using had a problem (just like in the video below, although that is not my computer) but that was not the problem.
Re Install Hid Compliant Touch Screen
I should have gone through the usual Touch Screen Troubleshooting routines (below) because I was able to fix it in about 30 seconds.
TOUCH SCREEN FIXES IN WINDOWS 10
Disable and Re-enable the Human Interface Device (HID) driver on your touch screens:
- Right click on the START button and select DEVICE MANAGER
- Expand Human Interface Devices
- Right click on any HID-COMPLIANT TOUCH SCREEN and select DISABLE
- Right click the same HID-COMPLIANT TOUCH SCREEN and select ENABLE
This is what corrected my problem of touching one screen having the mouse move on a different screen
.
Update Drivers
- Right click on the START button and select DEVICE MANAGER
- Expand Human Interface Devices
- Right click on any HID-COMPLIANT TOUCH SCREEN and select UPDATE DRIVER
- Try SEARCH AUTOMATICALLY… first
- if that fails to find anything better than what you have now, go to the manufacturers website and look for drivers
.
- if that fails to find anything better than what you have now, go to the manufacturers website and look for drivers
Check PEN & TOUCH Settings
- Get into the CONTROL PANEL
- Change the VIEW BY (top right corner) to SMALL ICONS
- Double click on PEN AND TOUCH and make sure everything looks happy
.
Calibrate Touch Screen
- Get into the CONTROL PANEL
- Change the VIEW BY (top right corner) to SMALL ICONS
- Double Click on Tablet PC Settings
- Click the SETUP button and run through the wizard
- Click CALIBRATE and run through the wizard
- Click RESET to reset your touch screen to factory defautls
- Click GO TO ORIENTATION to setup which way the screen is rotated
.
Resolve HID Compliant Touch Screen Missing From Device ...
If none of these work for you try traditional hardware troubleshooting techniques.
Hid-compliant Touch Screen Driver Windows 10 Hp
Make sure the USB cable on your touch screen is connected to your PC.
- I know this sounds obvious, but check it all the same
.
- I know this sounds obvious, but check it all the same
Try a different USB cable
.Restart your PC
.Test The Monitor On Someone Elses Computer
.Run the HARDWARE TROUBLESHOOTER
- This is only applicable to some builds of Windows 10 because MS updates the troubleshooters all the time, so don’t panic if you don’t see it
- Click START and type TROUBLESHOOT SETTINGS
- Click HARDWARE TROUBLESHOOTER
- Run through the wizard
.
- This is only applicable to some builds of Windows 10 because MS updates the troubleshooters all the time, so don’t panic if you don’t see it
Force Windows To ‘Plug and Play’ The Touch Screen Again
- Right click on the START button and select DEVICE MANAGER
- Expand Human Interface Devices
- Right click on any HID-COMPLIANT TOUCH SCREEN and select UNINSTALL DEVICE
- If given the option (depends on the build of Windows 10 you have and the driver installed), select UNINSTALL DRIVER SOFTWARE
- Either reboot your PC or right click on the name of the PC and select SCAN FOR HARDWARE CHANGES
.